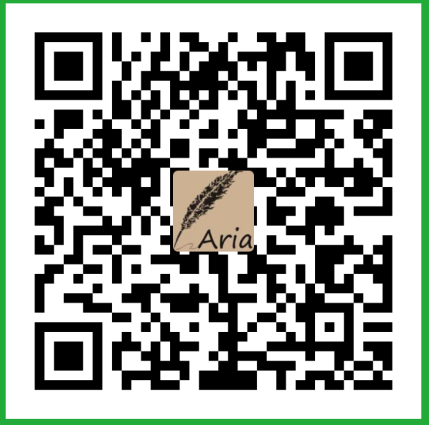wxPython 教程(十三) 自定义控件
转自:http://thisis.yorven.site/blog/index.php/2017/10/11/wxpython-custom-widget/
本节讲述 wxPython 自定义控件 。GUI Toolkits 会提供多数常用的部件,比如按钮、文本控件、滚动条、滑块等等。wxPython 也会提供很多控件,但若需要更定制化的控件还是需要开发者自己编写。
自定义控件通过两种方式创建:一种是通过修改或增强现有控件,另一种是我们从零开始直接创建。
超链接控件
第一个例子是创建一个超链接控件,我们基于 wx.lib.stattext.GenStaticText 控件来构建它。
#!/usr/bin/python |
超链接控件是基于现有控件改造的。在这个例子中,我们没有绘制任何东西,我们只是使用了一个现成的空间,然后修改了一点点。
from wx.lib.stattext import GenStaticText |
这里我们导入了需要的模块。webbrowser 是 python 的标准模块,我们使用它在默认浏览器中打开超链接。
self.SetFont(self.font2) |
我们修改了字体和文本的颜色。
if e.Moving(): |
如果鼠标移到链接上方时,我们显示文本下划线,并将鼠标设置为手型。
elif e.LeftUp(): |
如果点击链接,我们在默认浏览器打开它。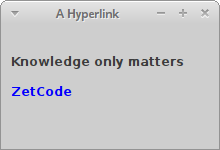
烧录控件
这个例子中,我们将从头创建一个控件。我们将在窗口的底部放置一个 wx.Panel,手动绘制整个控件。如果你之前烧录过 CD 或者 DVD,你应该见过类似控件。
为了避免 Windows 系统中的闪烁,我们需要使用双重缓冲(double buffering)。
#!/usr/bin/python |
所有重要的代码都在 Widget 类的 OnPaint() 函数内。这个控件像我们展示了媒介(CD/DVD)的总容量和剩余的空间,通过滑块空间来控制。最小值为 0,最大值为 750。如果值到了 700,我们将颜色编程红色,这提示过度烧录。
w, h = self.GetSize() |
我们动态的绘制空间。窗口越大,烧录控件越大,反之亦然。这就是为什么我们要先计算 wx.Panel 的尺寸的原因。till 参数决定了要绘制的总大小。这个参数来自于滑块空间,它是整个区域的一部分。full 参数决定了我们要使用红色绘制的那个节点值。注意到,我们使用了浮点数,这样可以达到更高的精度。
实际的绘制包括 3 步,我们绘制了黄/红 和 黄色矩阵。然后绘制竖线,这些竖线将控件划分为多个部分。最终,我们绘制数字,它提示媒介的容量。
def OnSize(self, event): |
每次窗口大小改变时,我们刷新控件。
def OnScroll(self, event): |
当我们移动滑块控件的浮标时,我们得到实际的值,并将它存入 self.cw。这个值被用来绘制烧录控件,我们让控件刷新重绘。
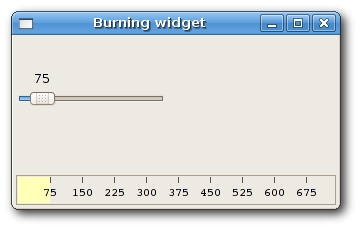
CPU 控件
有一些应用会监测系统资源,温度、内存、CPU 消耗等等。如果单纯的使用文字来展示 CPU 54% 也许不那么令人映像深刻,定制化的控件可能会让应用更加的吸引人。下面例子中的控件是我们在系统应用中经常看见的。同上,为了避免 Windows 平台下的闪烁,我们使用双重缓冲。
#!/usr/bin/python |
这个控件非常简单,我们创建了一个洪泽 panel。然后我们绘制了一些矩阵,矩阵的颜色取决于滑块控件的值,可以使深绿或者亮绿。
dc.SetDeviceOrigin(0, 100) |
这里我们将坐标系改为笛卡尔坐标系,这将让绘制更加直观。
pos = self.parent.GetParent().GetParent().sel |
这里我们获取了 sizer 的值。一列有20个矩形,滑块有 100 个数字。rect 参数将滑块值转变为需要用亮绿色绘制的矩形数目。
for i in range(1, 21): |
这里我们绘制了 40 个矩形,每列 20 个。如果矩形数目大于滑块值变换后的值,我们将它设置为暗绿色,否则用亮绿色。
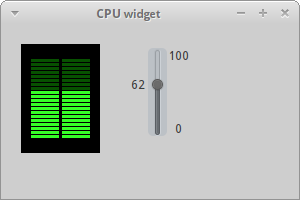
本节中,我们创建了 wxPython 自定义控件 。
wxPython 教程(十三) 自定义控件