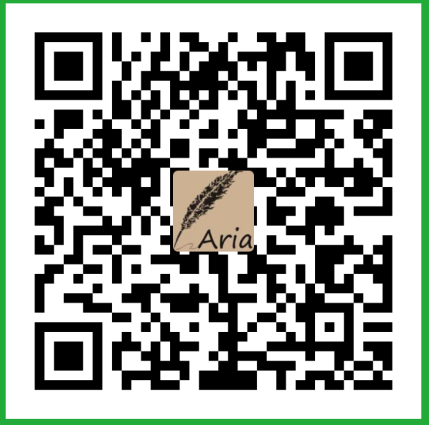Android oneDrive 集成(三)-- 使用Postman测试Graph API
Android oneDrive 集成(一)– SDK申请
Android oneDrive 集成(二)– 单租户账号集成
一、Fork 微软提供的postman 群组
fork api 群组,输入标签,点击fork 便可
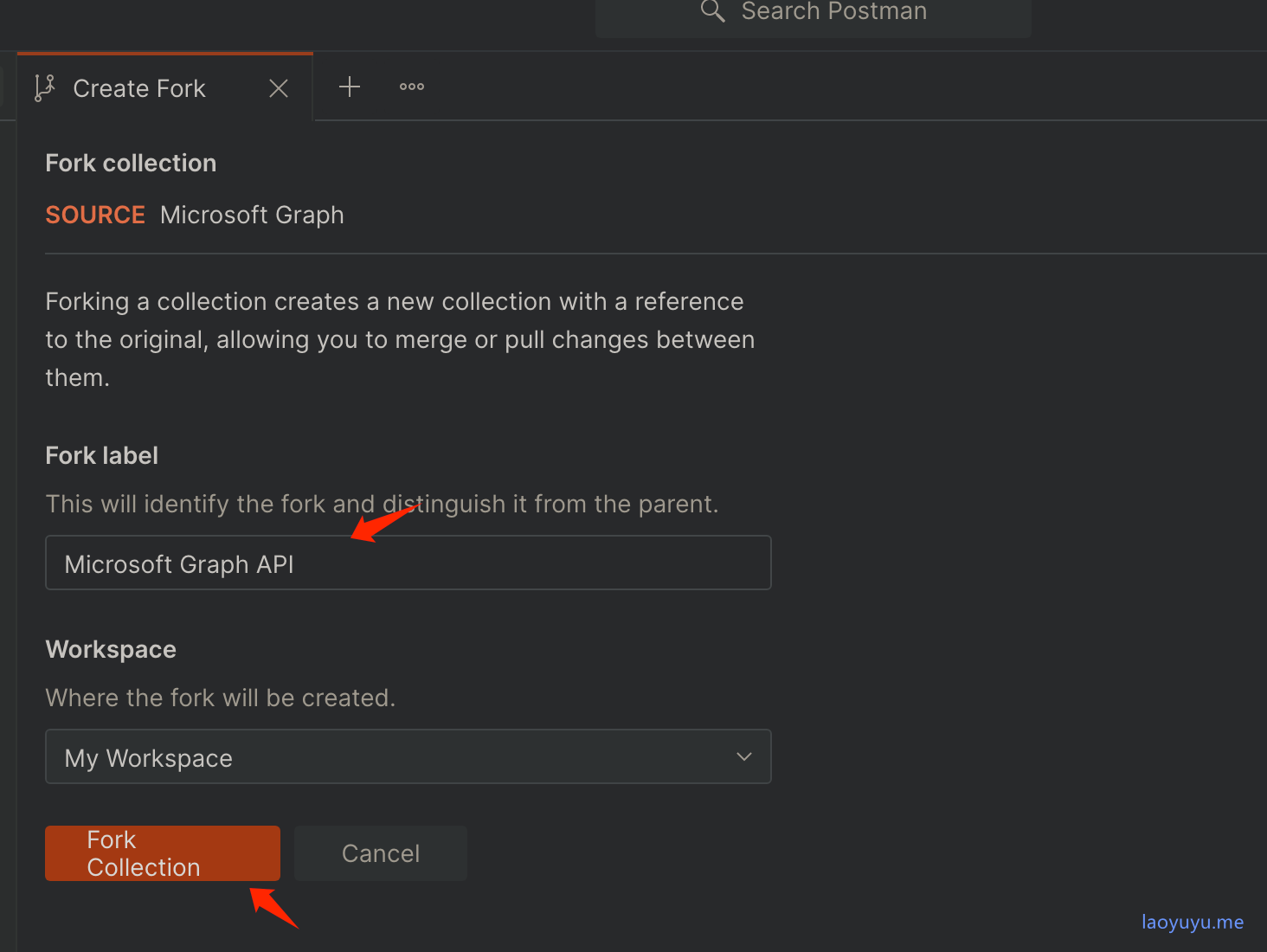
成功后,就可以在postman的分组中看到Microsoft Graph 群组信息
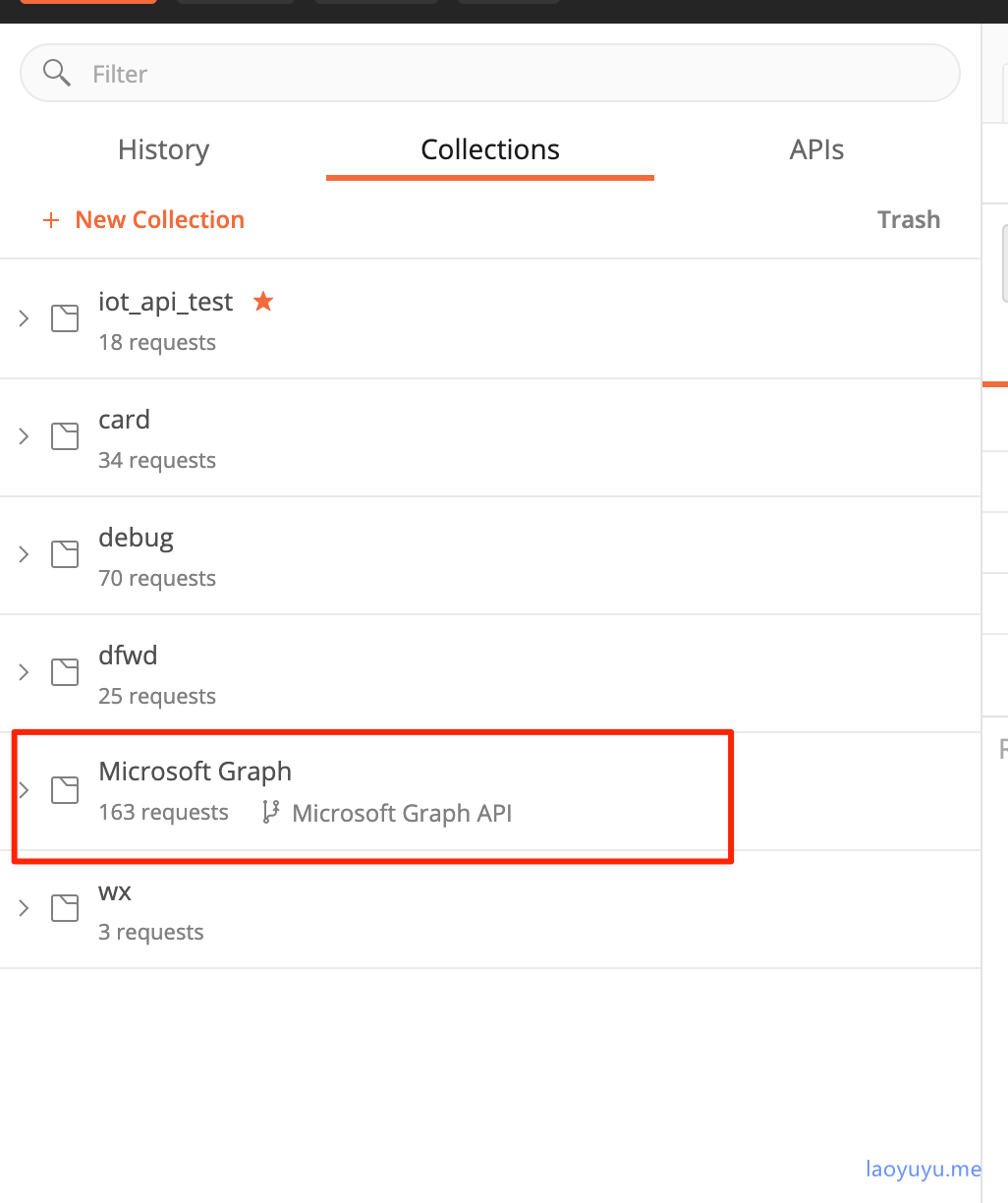
二、创建 Azure AD 应用程序
2.1 创建测试应用
- 转到 portal.azure.com 并使用开发者租户管理员帐户登录。
- 注册一个叫
Postman的应用,重定向url 填https://oauth.pstmn.io/v1/browser-callback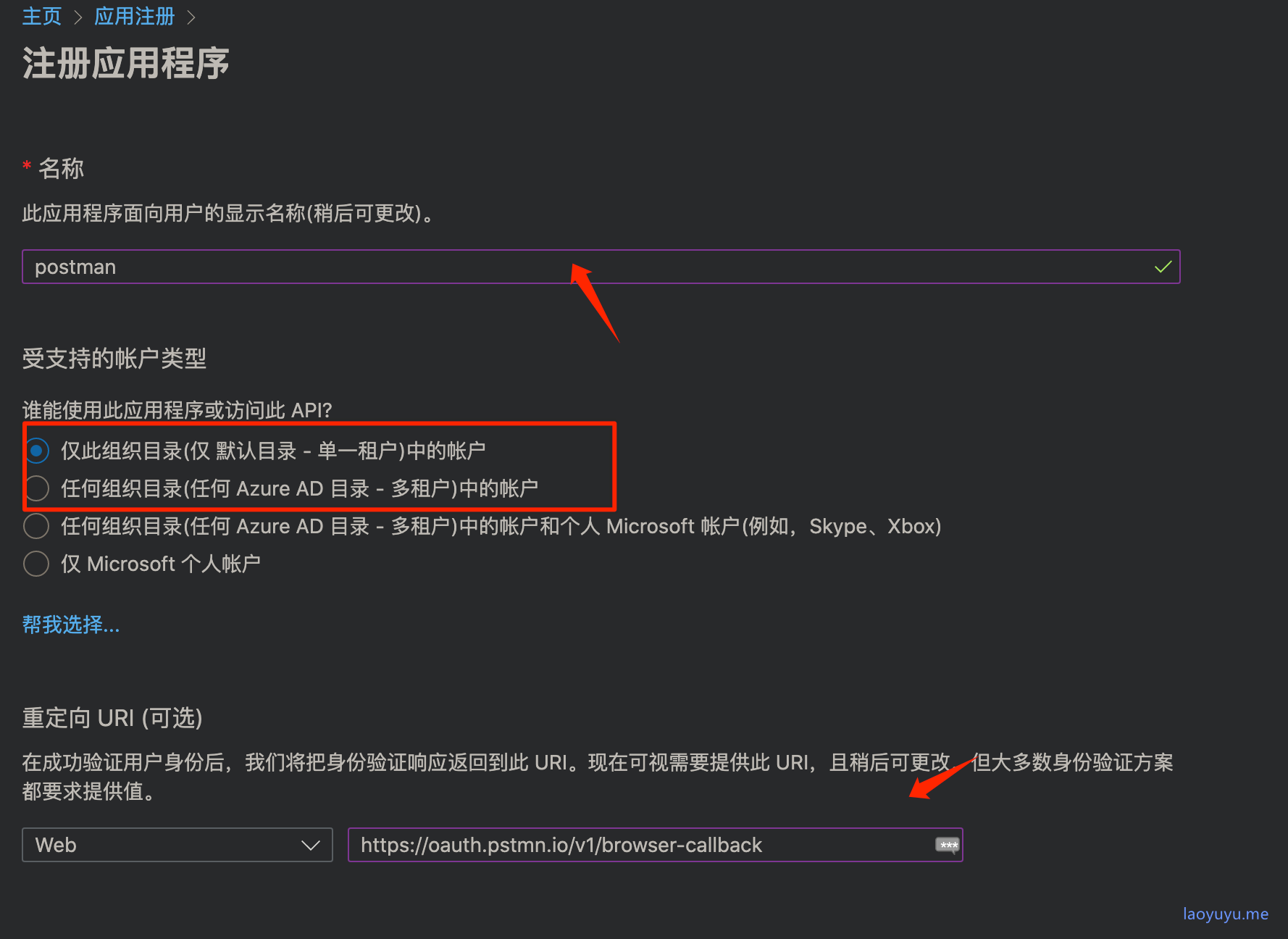
注意⚠️:受支持的账户类型,请选择上面两个,不要选择后两个,否则在postman中无法完成授权!!
2.2 配置权限
在左侧菜单中,单击 “API 权限”。
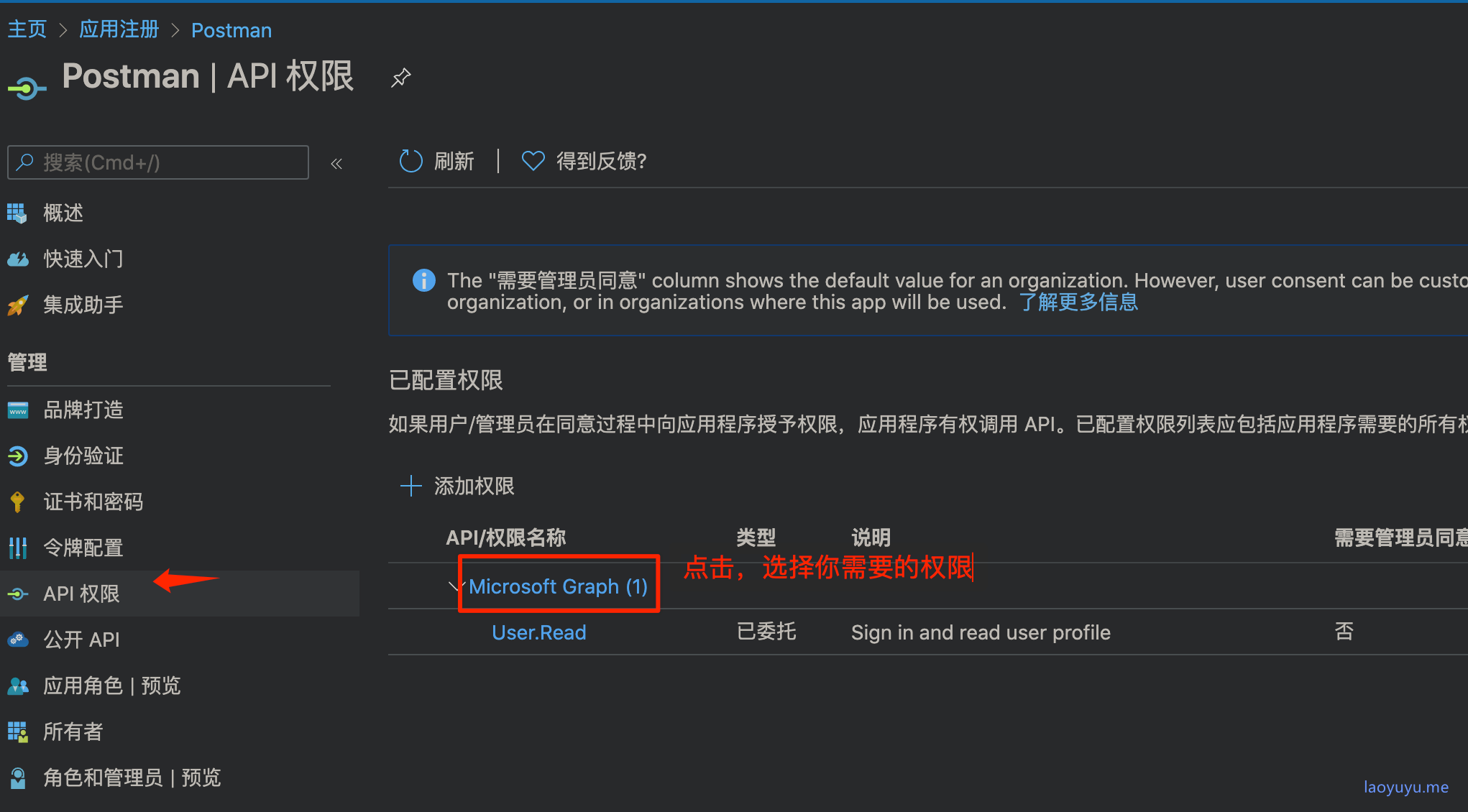
选择你需要的权限。比如,我这需要调试onedrive的应用权限列表,我就选择以下权限。
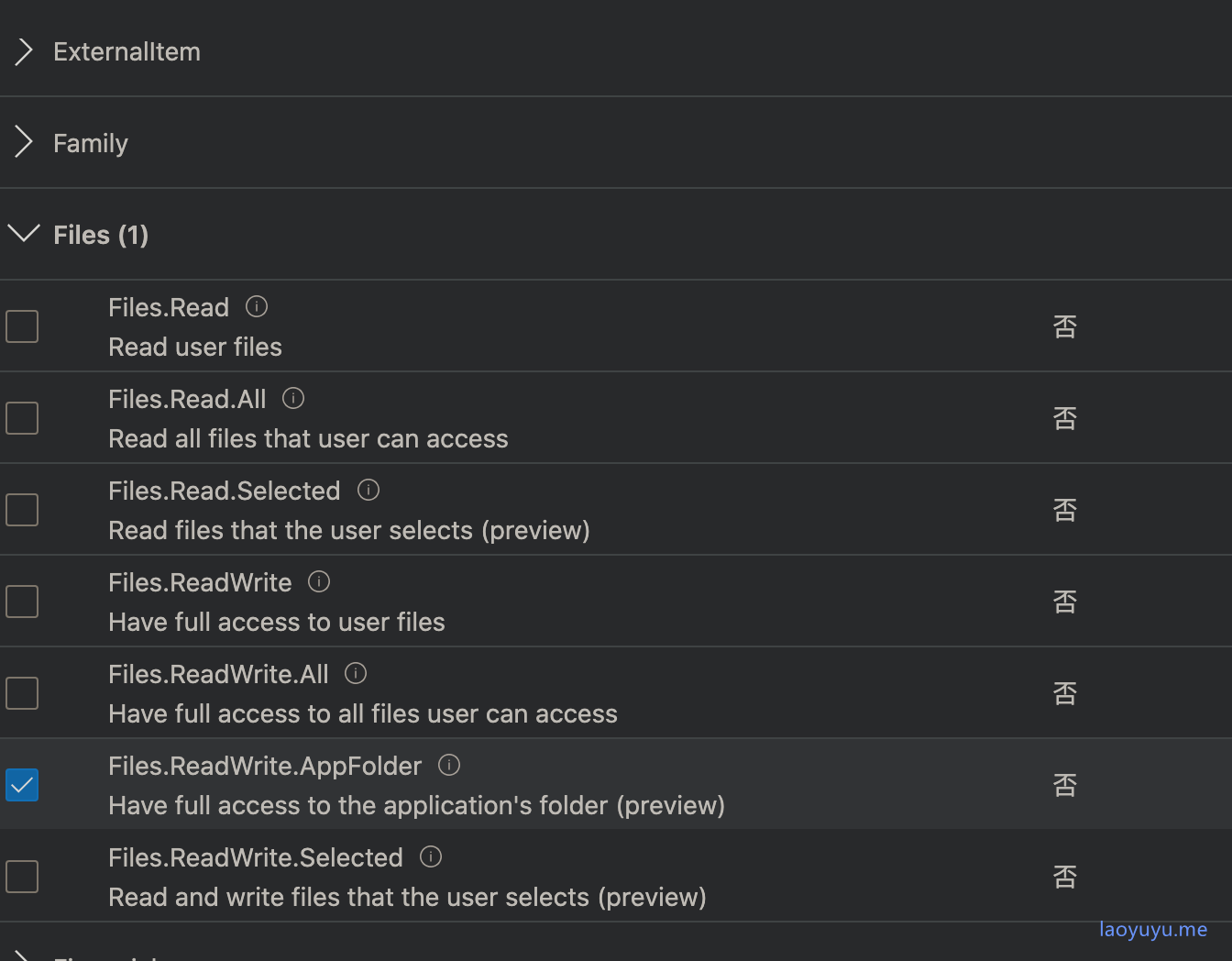
最后,点击更新权限便可。
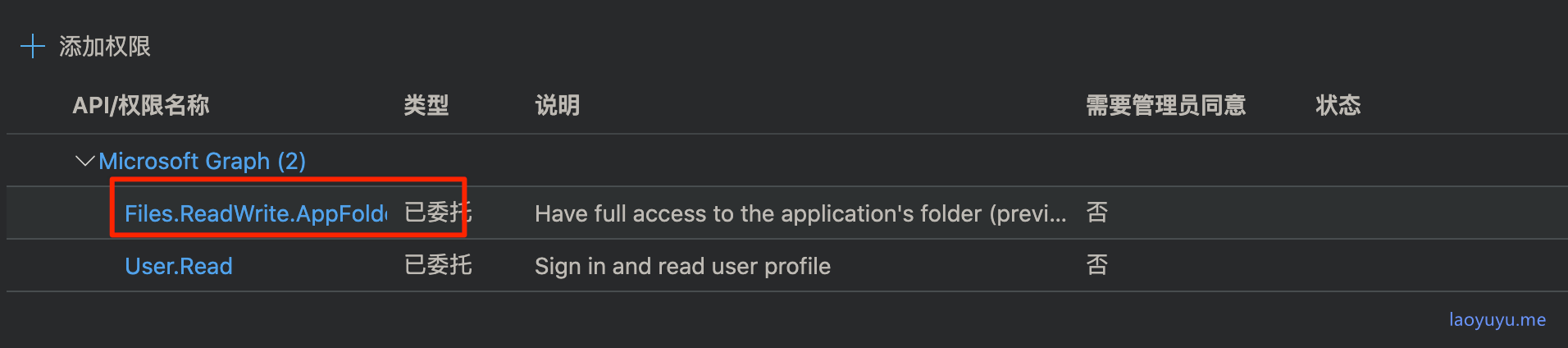
2.3 创建客户端密钥
单击左侧菜单中的“证书和机密”,单击“新建客户端机密”,并输入简短说明,然后单击“添加”。 将鼠标光标悬浮在新的客户端机密 值 上并复制。
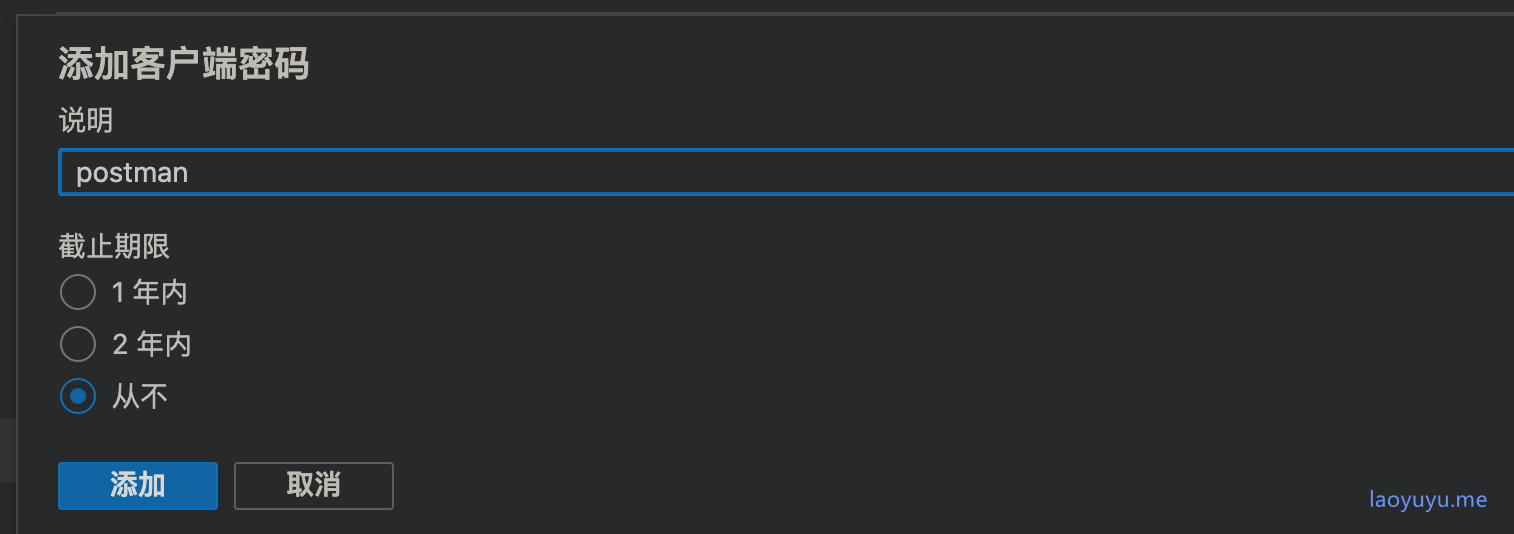
完成后,便可以得到密码,记住这个密码,后面的postman配置中需要用到它

三、Postman配置
完成上面的步骤后,我们已经拿到了应用的客户端密码。
3.1 配置身份验证
回到postman,点击右上角的眼睛按钮
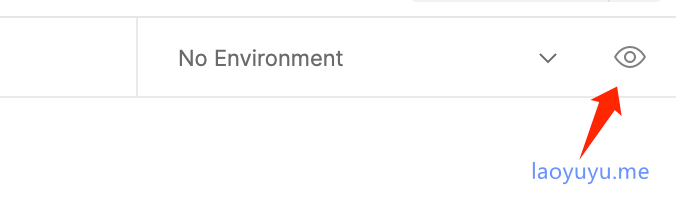
创建一个名为M365的新环境,增加ClientID、ClientSecret、TenantID这三个参数
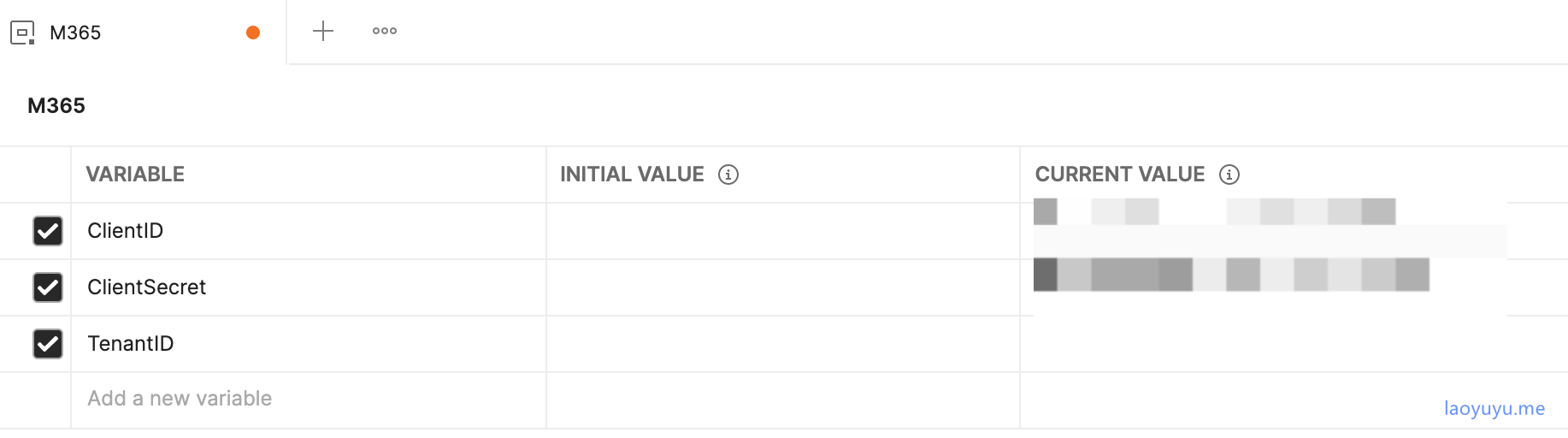
回到Aure平台,点击左侧菜单中的概述,在概述中可以获取到ClientID和TenantID,并将这两个值填写在CURRENT VALUE中
ClientID: 应用程序(客户端)ID
TenantID:目录(租户)ID
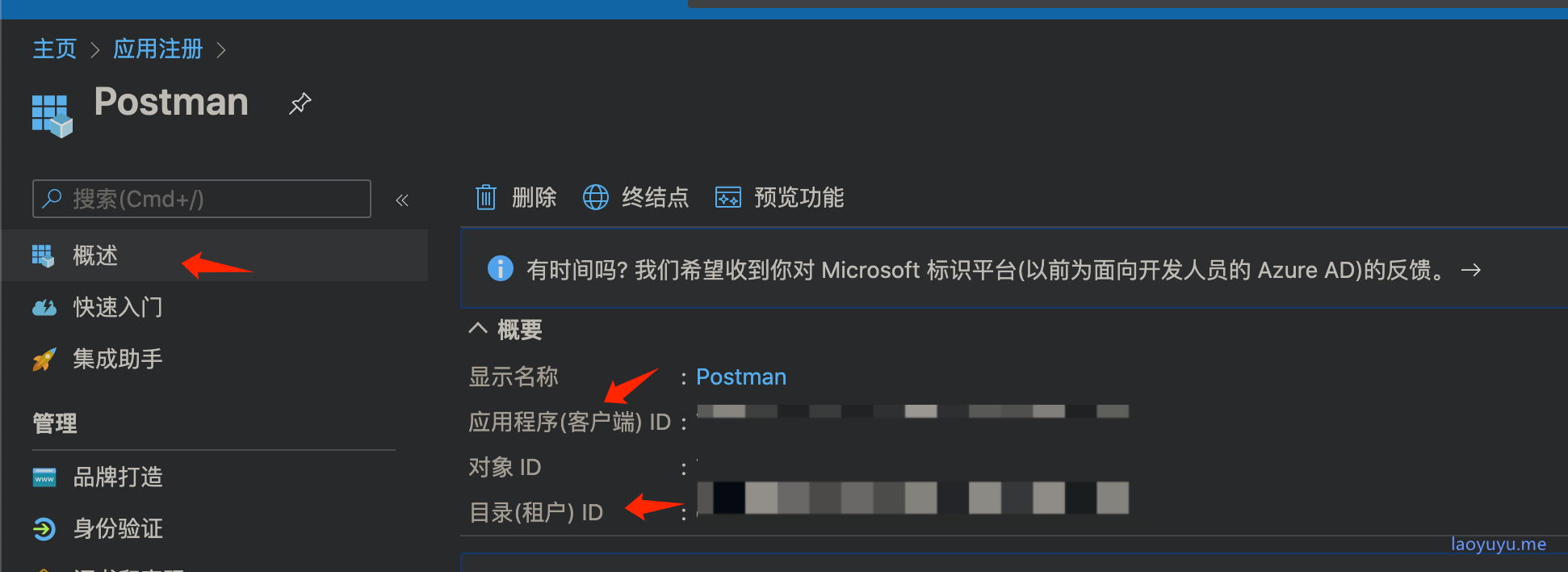
点击左侧菜单中的证书和密码,可以获取到ClientSecret。
将下图红框中的值,填写到ClientSecret对应的CURRENT VALUE中。
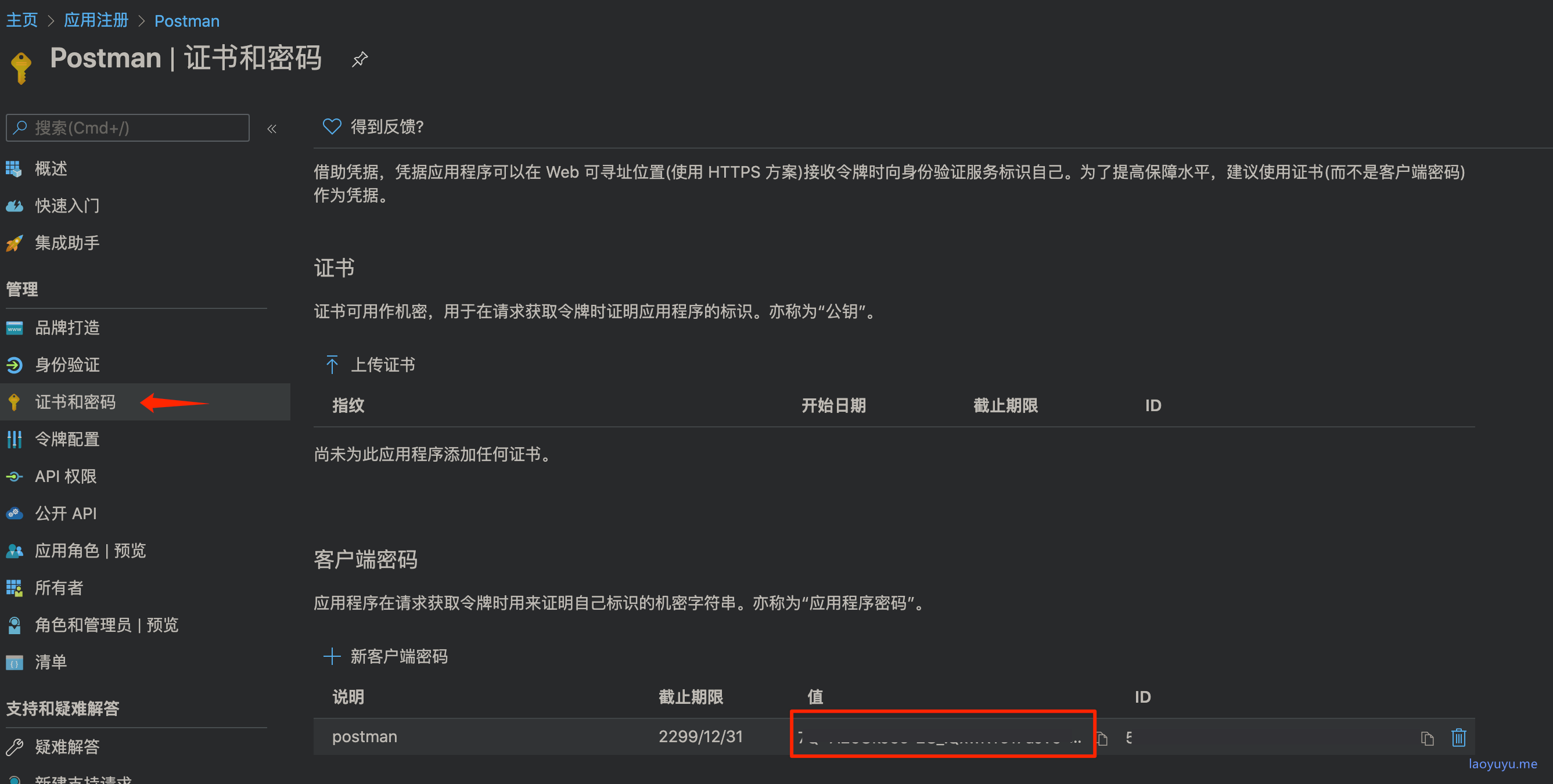
3.2 保存并使用新环境
回到postman,点击右上角的环境下拉框,选择M365
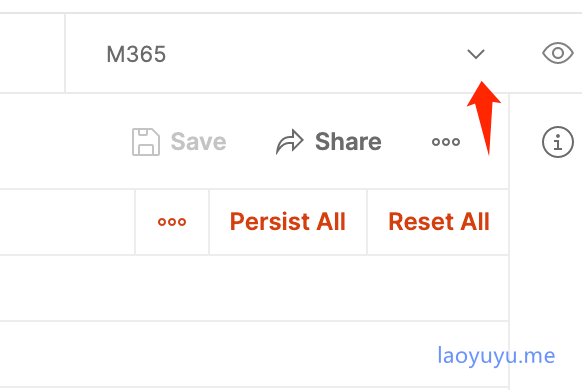
四、测试
4.1 创建令牌
回到postman,将鼠标光标悬浮在“代表用户”文件夹上,单击省略号,然后选择“编辑”。
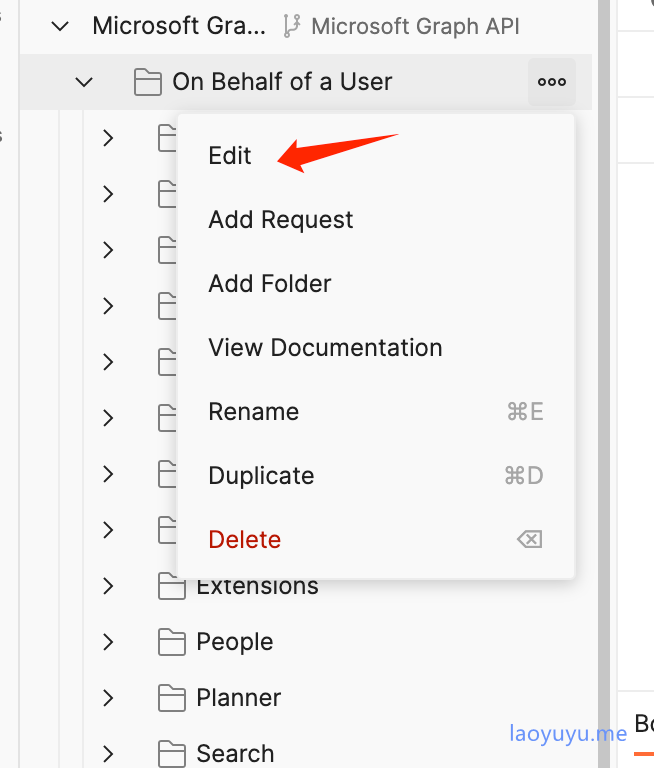
单击“授权”选项卡。
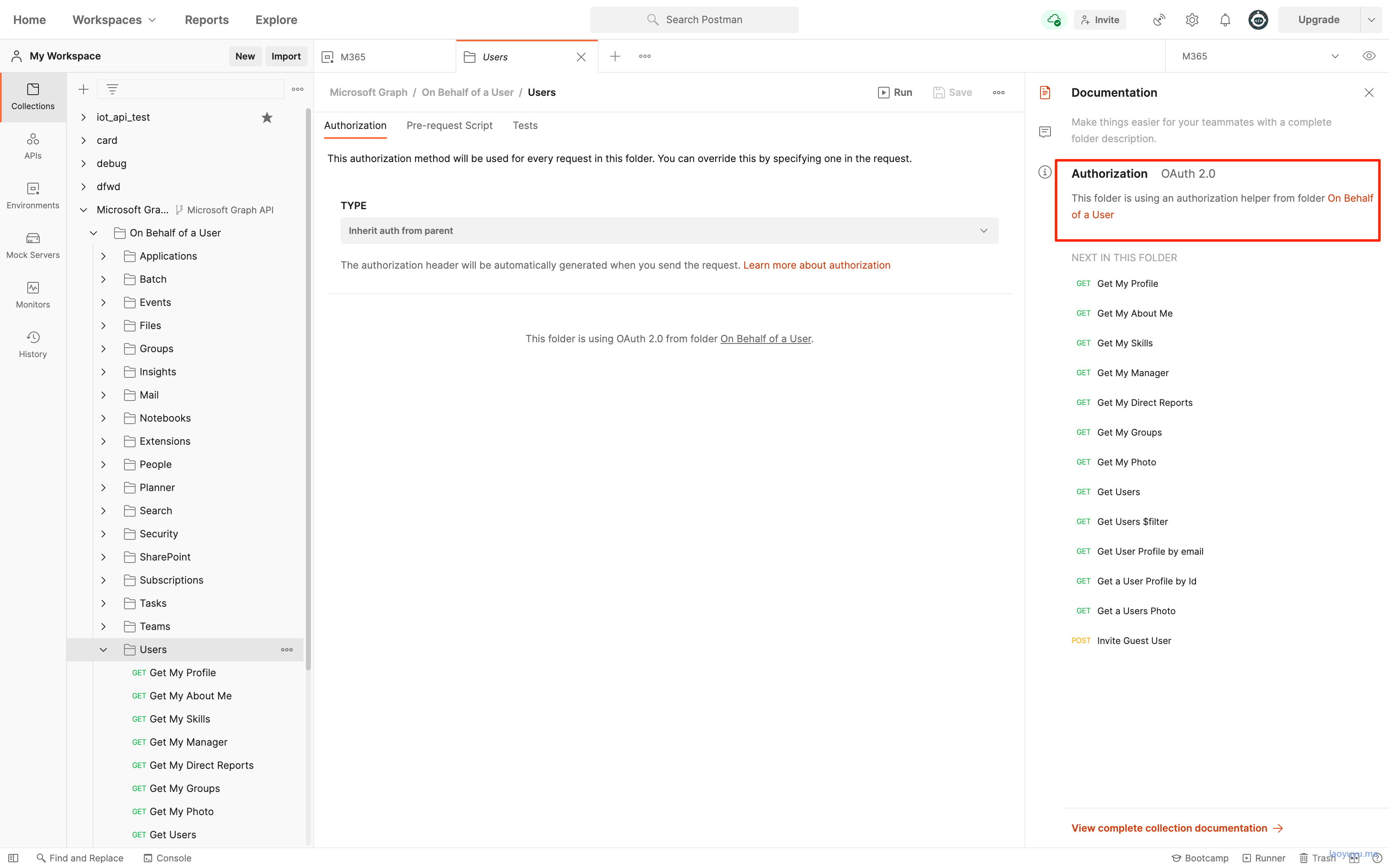
点击创建令牌,注意⚠️:在创建令牌前,选择M365这个环境!!
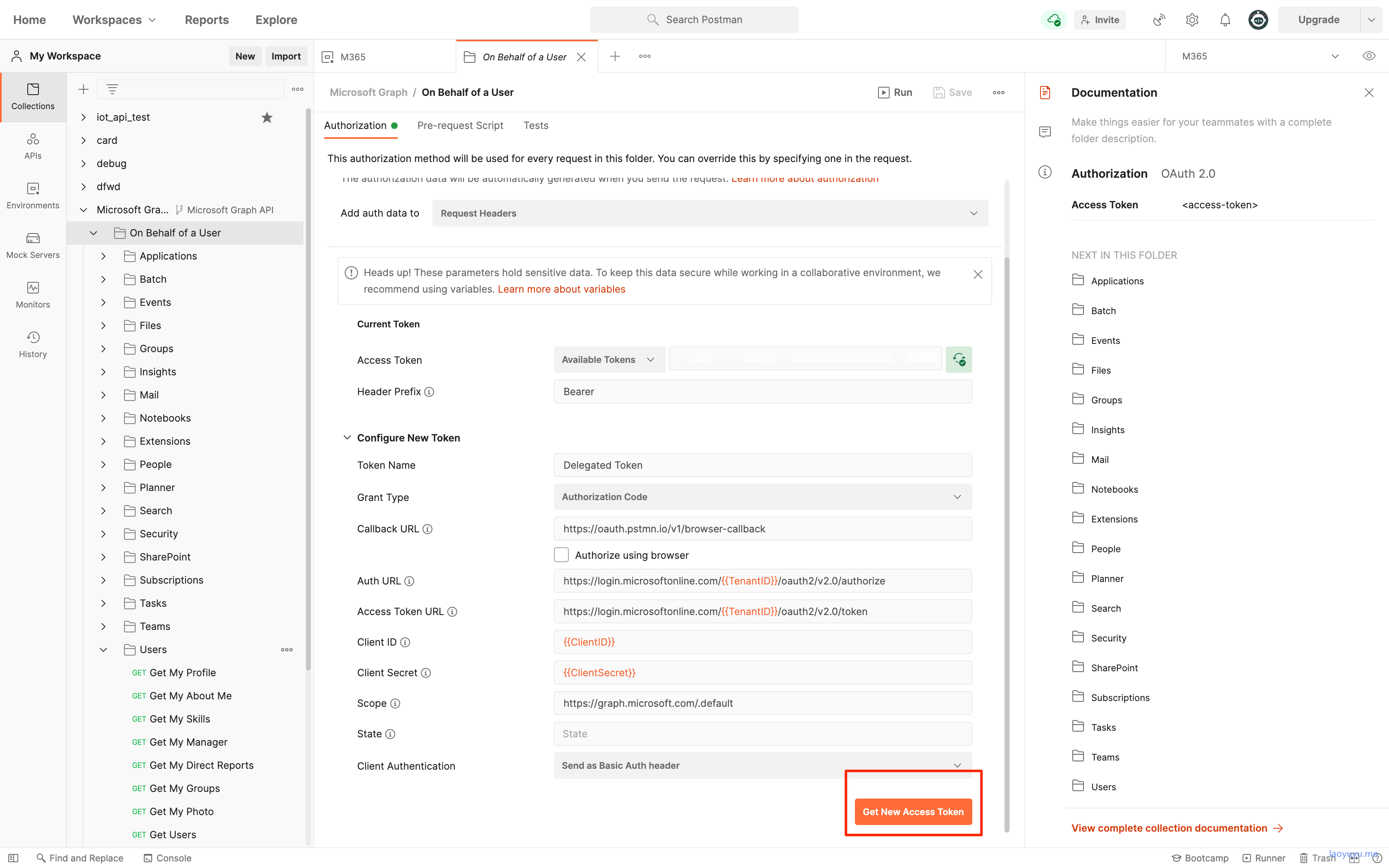
输入密码完成后,点击确认授权。
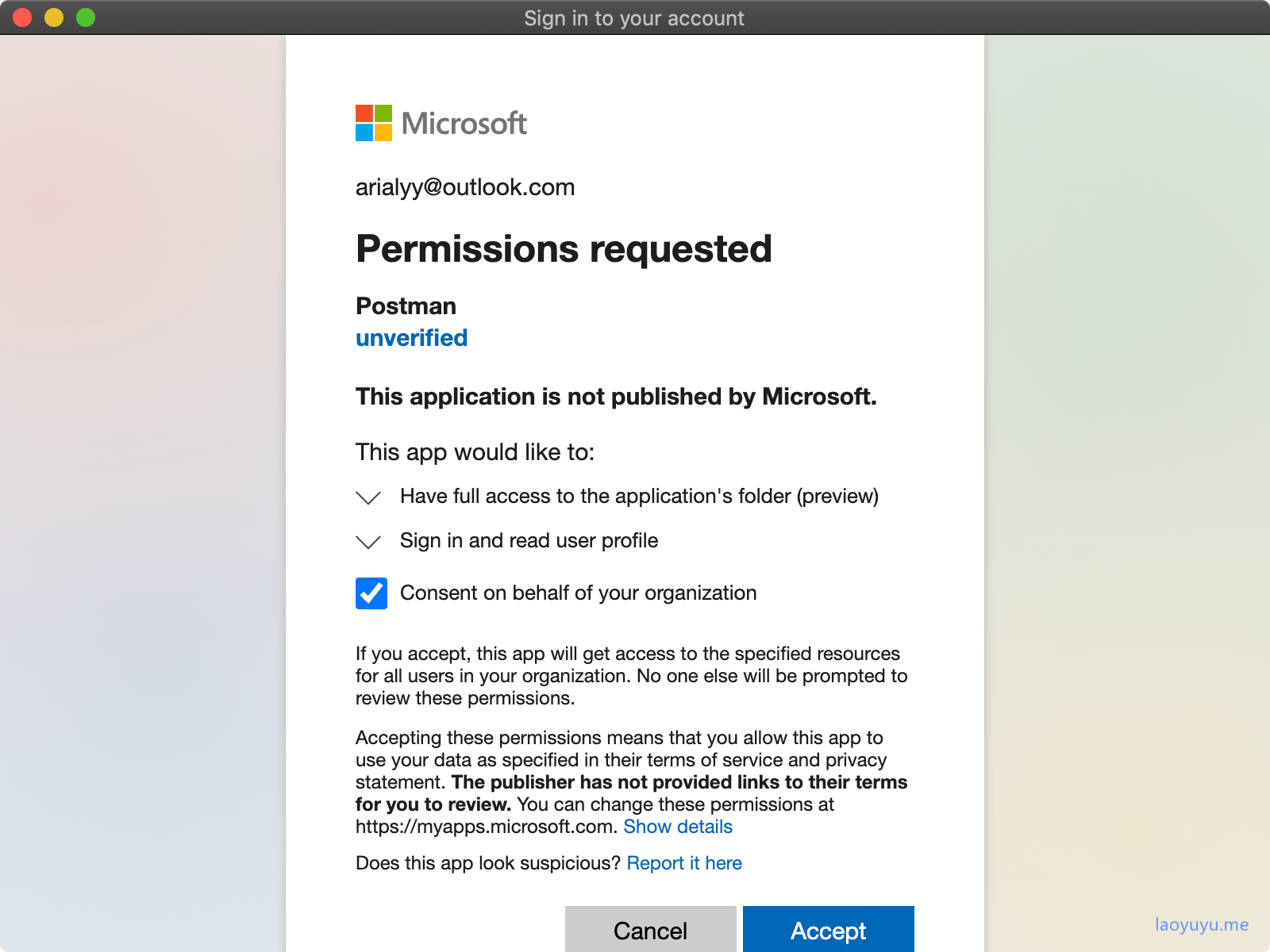
打大Microsoft Graph分组中的Users,选择其中一个api请求。
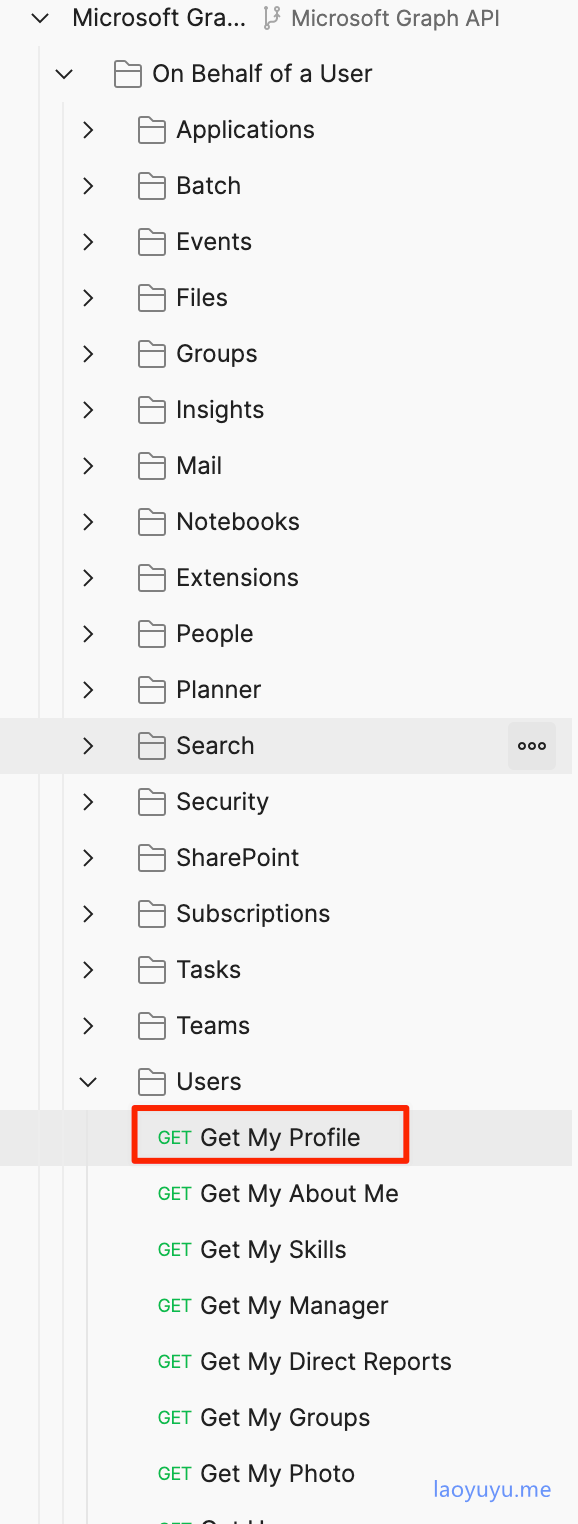
点击发送请求,如果没问题的话,便可以获取到你的用户信息。

X 常见问题
x.1 ouldn’t complete authentication. Check the Postman Console for more details.
原因:
账户类型不支持
解决:
检查你的应用的账户类型是否是AzureADMyOrg或AzureADMultipleOrgs,如果不是的话,在清单文件中修改账户类型
工程地址
AriaLyy/KeepassA: Android Keepass Software based on Keepass database (github.com)
参考地址
https://docs.microsoft.com/zh-cn/graph/use-postman?context=graph/api/beta&view=graph-rest-beta
Android oneDrive 集成(三)-- 使用Postman测试Graph API
https://www.laoyuyu.me/2021/04/22/android/Android_OneDrive_3/